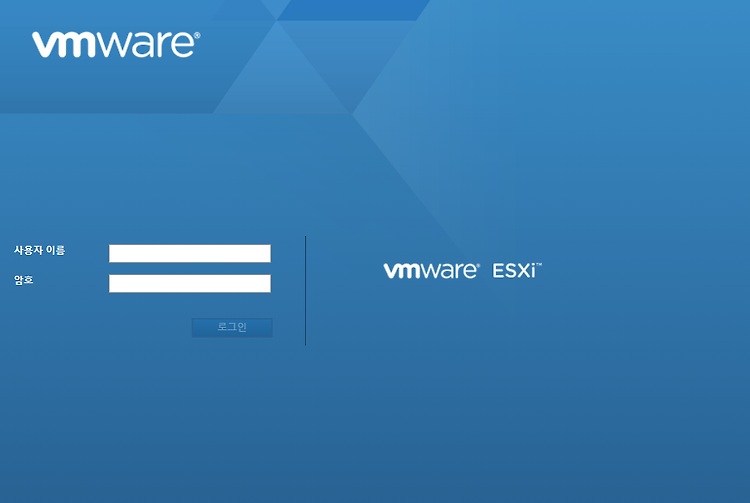오늘은 쿠버네티스에서 기본으로 제공하는 대시보드를 띄어보겠습니다. 1. 먼저 아래 명령어로 대시보드는 설치해줍니다. kubectl apply -f https://raw.githubusercontent.com/kubernetes/dashboard/v1.10.1/src/deploy/recommended/kubernetes-dashboard.yaml 다음으로 대시보드에 접속해야합니다. 2_1. 대시보드에 접속하기 위해 proxy 서버를 백그라운드로 가동 후 아래 주소로 접속합니다. kubectl proxy & http://localhost:8001/api/v1/namespaces/kube-system/services/https:kubernetes-dashboard:/proxy/. 자 그러면 이런 창이 뜨게 됩..