안녕하세요 ~
오늘은 vCenter 7 업데이트 작업을 진행해보고 남겨보려고 합니다.
우선 오늘 작업을 진행하기 전에 vCenter HA 설정이 되어있으면 진행이 안되므로 HA설정 제거 후 진행해주세요.

1. 먼저 업데이트를 위해 장치 관리 포트인 5480으로 접속해줍니다.
예) https://192.168.0.113:5480/

2. 현재 저의 vCenter 버전은 7.0.2.00200으로 나와있습니다.
그럼 왼쪽 카테고리에 업데이트 항목에 가보도록 하겠습니다.

3. 그럼 사용 가능한 업데이트에 항목이 나오게 됩니다.
저는 현재 기준으로 가장 최신 버전인 7.0.3.00300 버전으로 업데이트를 진행해보겠습니다.
테스트 환경이 아닌 일반 환경에서는 데이터 백업을 꼭 해줘야 합니다. ( 업데이트 중 서버에 어떤 일이 발생할지.....)
백업이 필요한 분은 아래 글을 참고해주세요.
https://alsrbdmsco0409.tistory.com/452
[VCSA] vCenter 7 Backup - vCenter 백업하기
안녕하세요 ~ 오늘은 vCenter 7 설정 백업하는 방법에 대해서 알아보겠습니다. 1. 먼저 업데이트를 위해 장치 관리 포트인 5480으로 접속해줍니다. 예) https://192.168.0.113:5480/ 2. 왼쪽 카테고리 목록에
alsrbdmsco0409.tistory.com
백업을 이미 진행했다면, 업데이트를 진행해보겠습니다.

4. 버전을 선택 후 스테이징 및 설치를 눌러줍니다.

5. 라인센스 계약 동의 체크 후 다음으로 넘어갑니다.
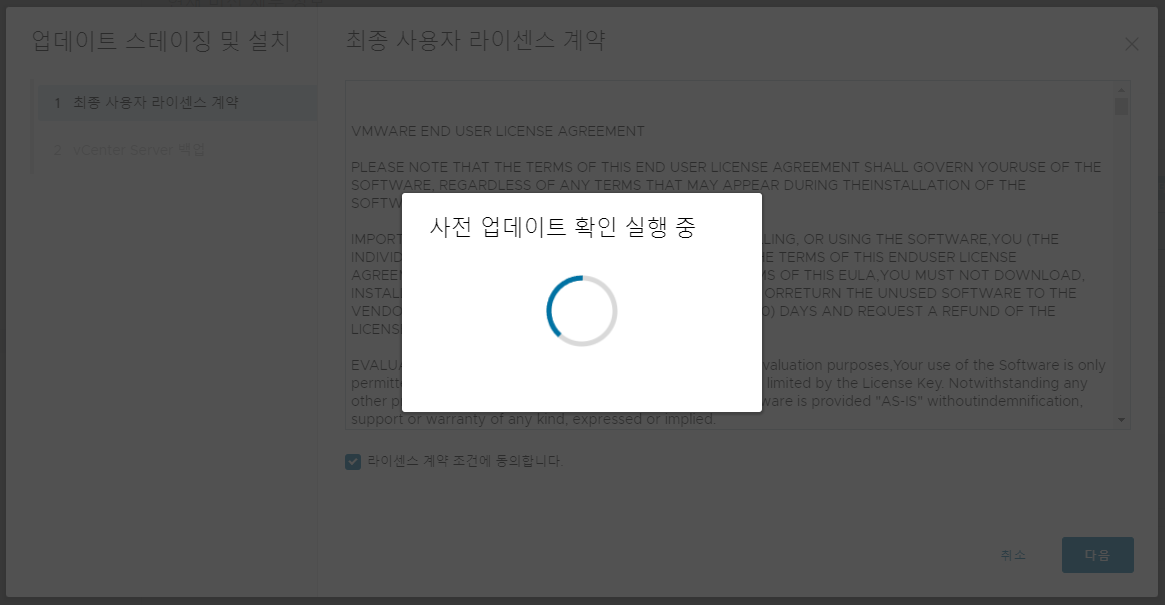
6. 업데이트가 가능한지 확인하는 시간으로 잠시만 기다려주시면 넘어갑니다.
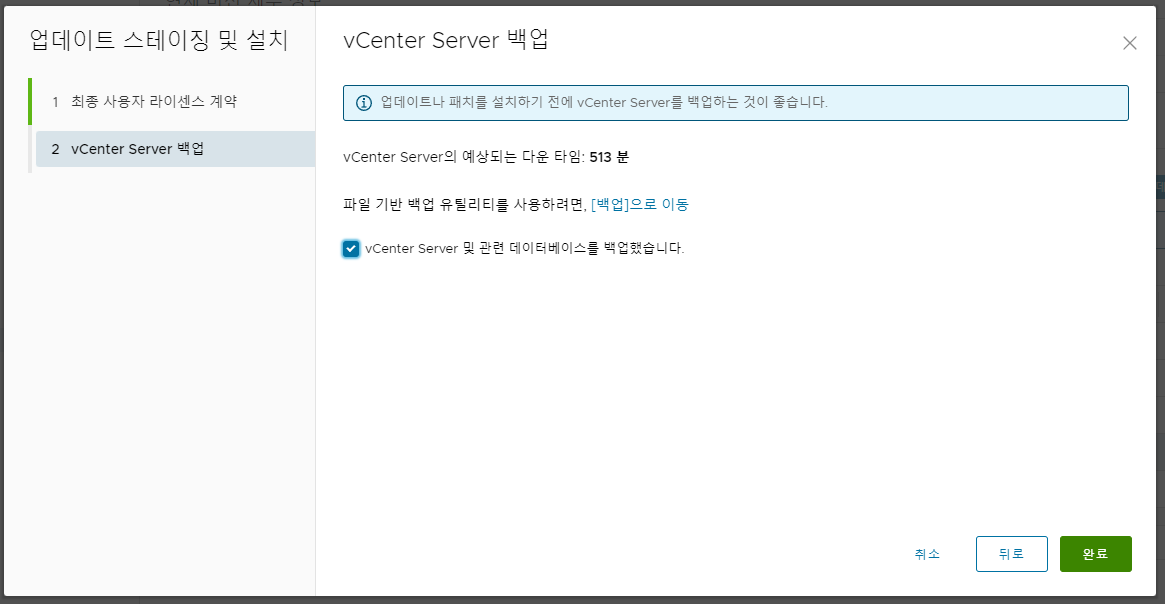
7. 저는 시작하기 전에 미리 백업을 진행했으므로 체크 후 넘어가겠습니다.
지금 안 하셨다면 바로 백업 후 업데이트하는 것을 추천드립니다.
추가로 vCenter의 예상되는 다운 타임을 보여줍니다. 저의 경우 513분이라고 나왔습니다.
다운 타임에 경우 각 성능에 따라 달라지므로 참고만 해주시기 바랍니다.
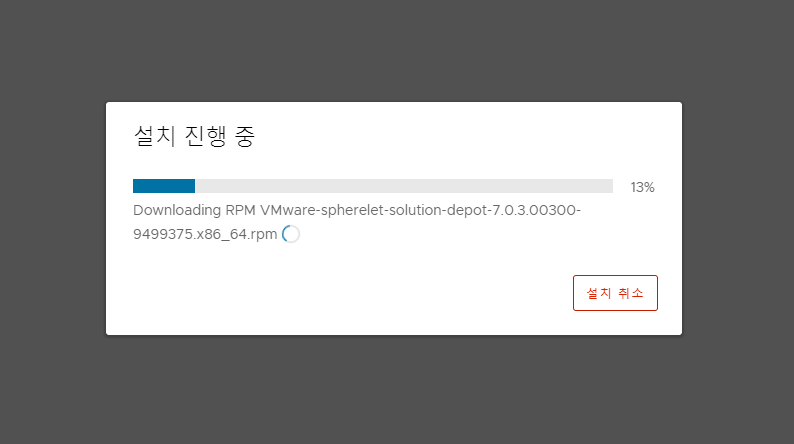
8. 설치를 시작했으므로 100% 까지 기다려주시면 됩니다.
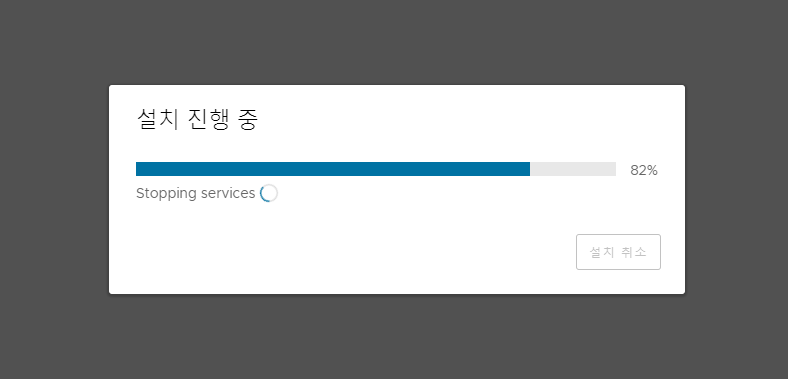
9. 약 30분 뒤 업데이트를 위한 다운로드가 끝나고, vCenter가 정지되었습니다.
기다려주세요...ㅠㅠ
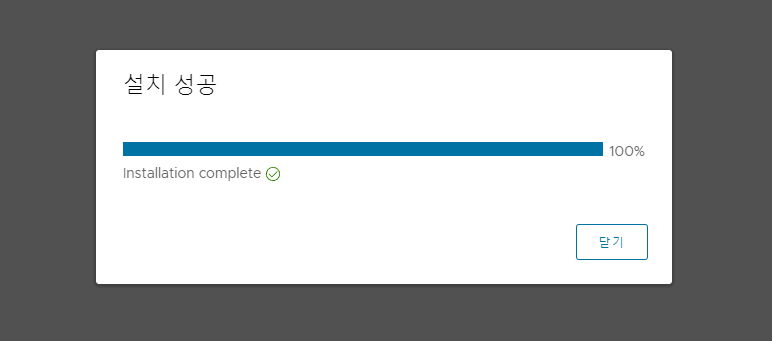
10. 이렇게 설치 성공이 뜨면 업데이트가 완료된 것입니다.
닫기를 누르시고 잠시만 기다려주시면 vCenter에 접속이 되겠습니다.
시간은 약 1시간 20분 소요했습니다.
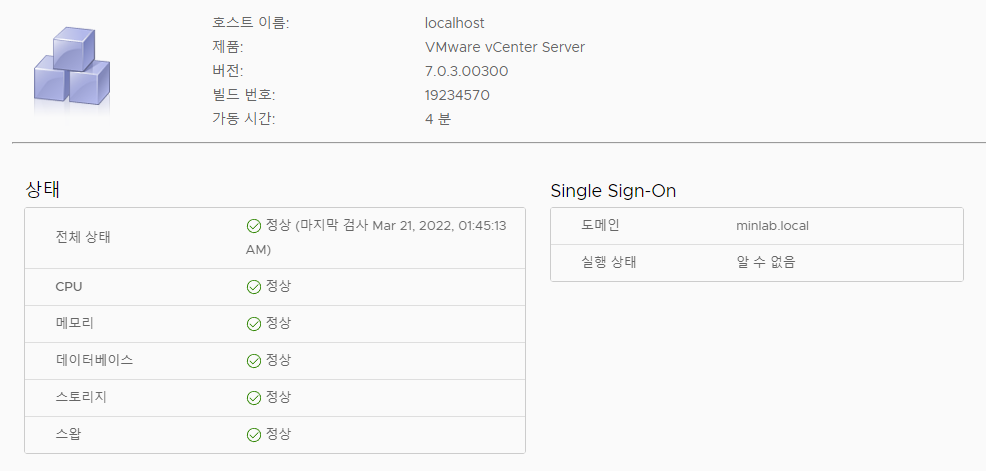
이렇게 새로운 버전인 7.0.3.00300으로 성공적으로 설치가 된 것을 볼 수 있습니다.
오늘은 vCenter 업데이트하는 작업을 해보았고 다음번에도 재밌는 글로 돌아오겠습니다.
감사합니다.
'Virtualization > VMware' 카테고리의 다른 글
| [VCSA] Root 계정 비밀번호 만료 (0) | 2022.08.11 |
|---|---|
| [VCSA] vCenter 7 Manually removing the Deploy plug-in (0) | 2022.03.29 |
| [VCSA] vCenter 7 Backup - vCenter 백업하기 (0) | 2022.02.01 |
| [VCSA] Reset vCenter 7 Unlock Account - 계정 잠금 해제 (0) | 2022.01.31 |
| [VCSA] Reset vCenter 7 Root Password - 암호 초기화 (0) | 2022.01.31 |