안녕하세요.
오늘은 VCSA 설치하는 방법에 대해 작성해보려고 합니다.
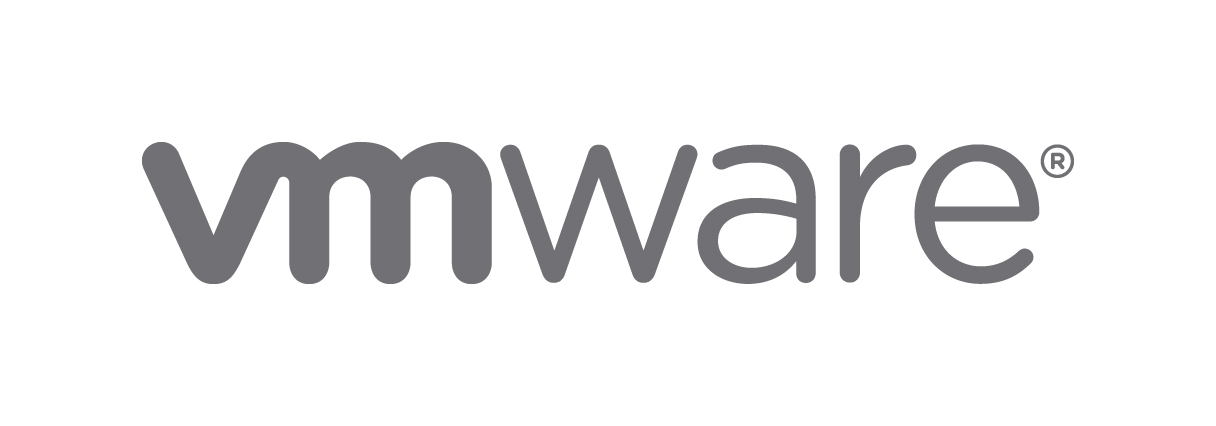
먼저 VCSA 이미지 파일이 필요합니다.
1. 해당 iso 파일을 가상 마운트를 해줍니다.

다음으로 VCSA 이미지 파일 안에 vcsa-ui-installer - win32 폴더 안으로 들어가 주세요.

2. installer.exe 파일이 보이게 되는데 실행해주시면 됩니다.
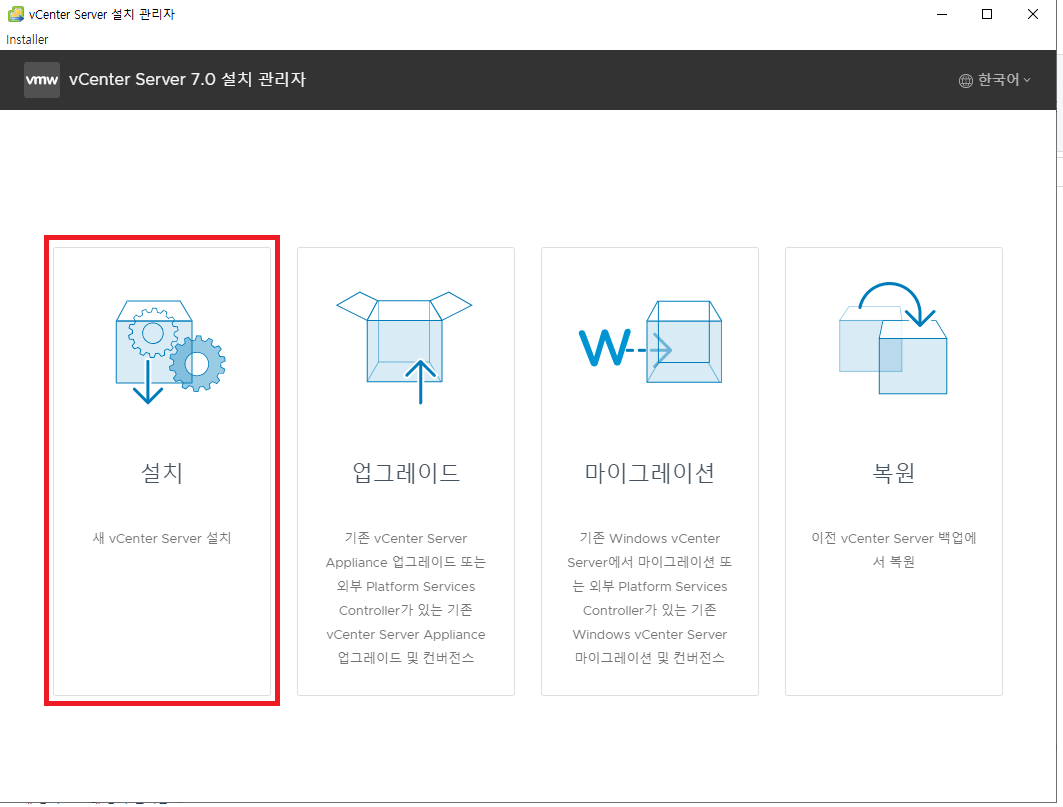
3. vCenter Server 7.0 설치 관리자가 나오게 됩니다. 우측 상단에서 언어를 선태 할 수 있습니다.
맨 왼쪽에 설치를 눌러줍니다.

4. 설치 과정에 한글이 있기 때문에 잘 읽어보시고 설치하시는 걸 추천드립니다. 다음 버튼을 눌러주세요.
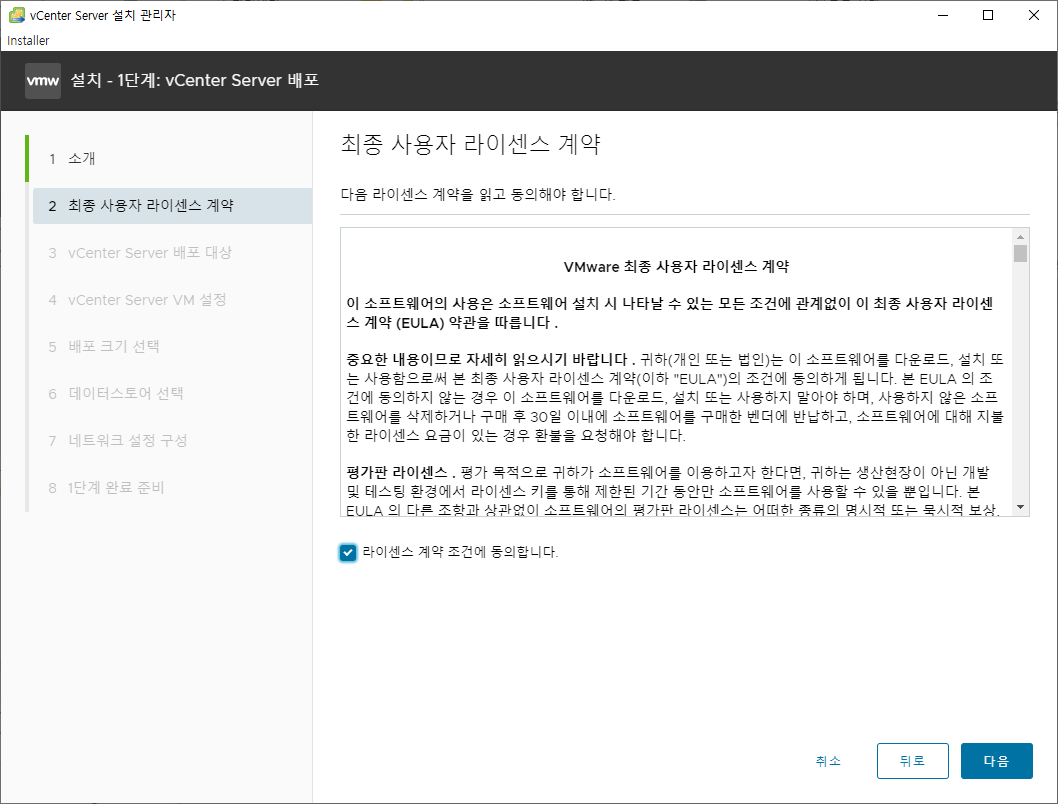
5. 라이선스 계약을 확인하시고 동의하기 박스를 체크 후 넘어가 줍니다.

6. 이제 vCenter Server를 배포할 ESXi 대상 정보를 입력해주시면 됩니다.
[ESXi IP주소, 로그인 시 사용되는 계정]

7. 인증서 주의 관련 내용이 나오면 예를 눌러서 넘어가 주세요.
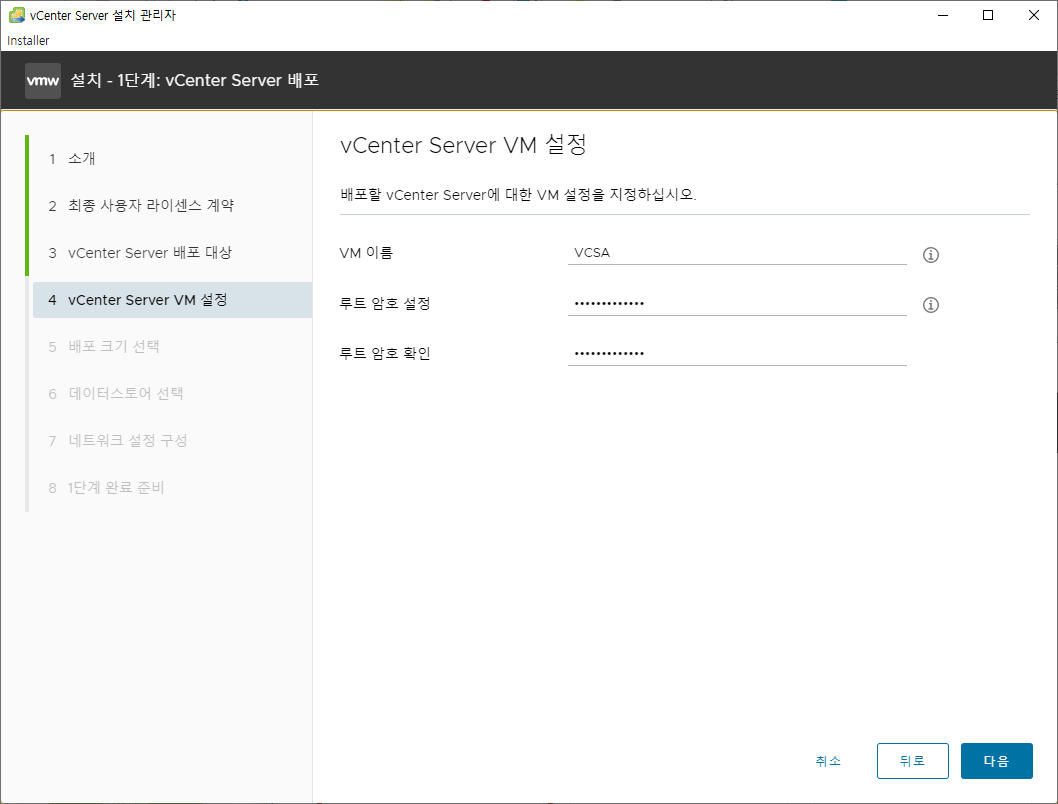
8. vCenter Server VM 설정 부분이 나오게 되는데 VM이름과 루트 암호만 설정 후 다음으로 넘어가 주세요.
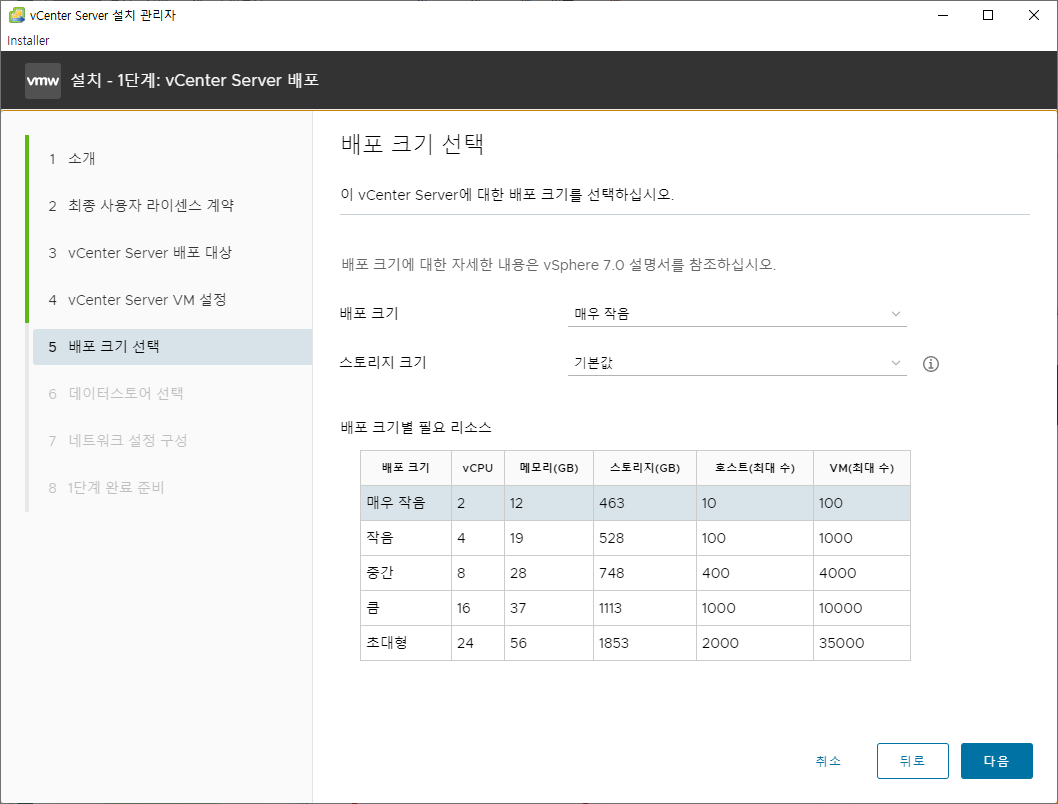
9. 여기서는 배포 크기, 스토리지 크기는 매우 작음/기본값을 선택 후 넘어가 주세요.
만약 vmware에서 ESXi가 돌아간다면 최소 메모리가 12GB가 필요하기 때문에 12GB 이상으로 설정해주세요.
만약 메모리가 12GB 이하로 설정 시 다음으로 진행이 안됩니다.
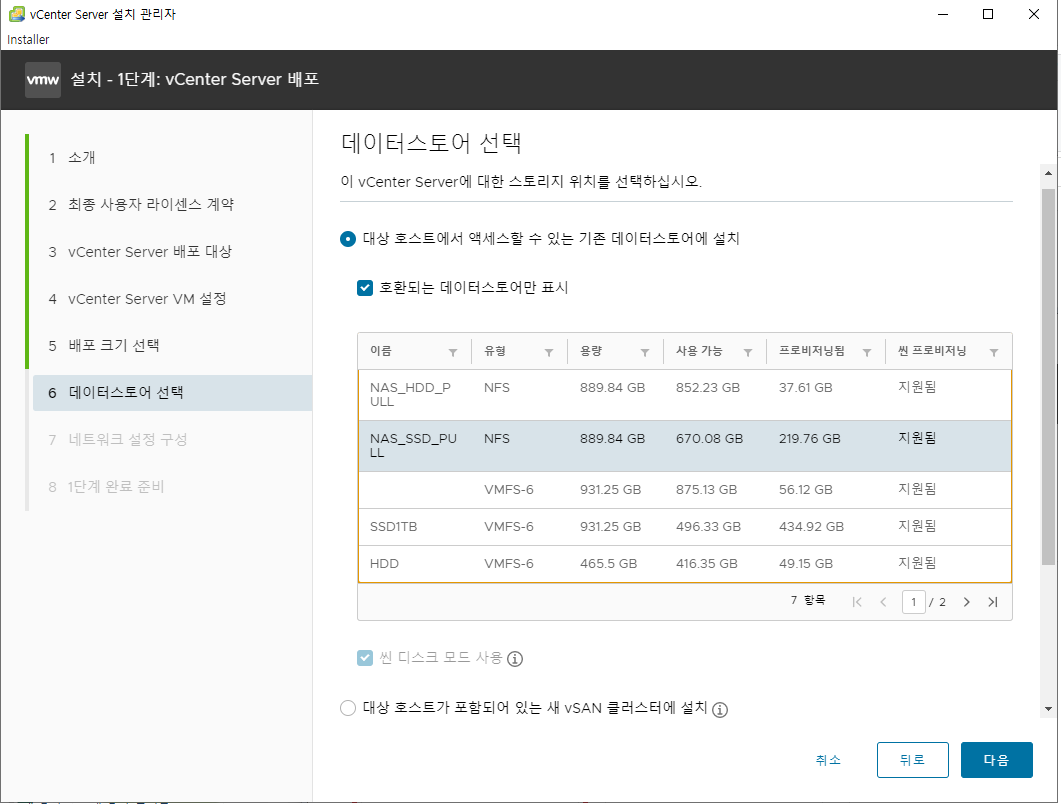
10. 이제 VCSA 설치할 데이터베이스를 선택하는 창이 나옵니다. 선택 후 다음으로 넘어가 주세요.
여기서 만약 씬 디스크 모드란?
씬 디스크 모드는 쉽게 동적 할당을 말합니다. 즉, 10GB로 데이터 스토어를 지정한다고 해서
실제 호스트의 10GB를 사용하는 것이 아니라 쓰는 만큼 그때그때 늘려가며 사용하는 것입니다.
이때의 장점은 호스트의 용량을 절약할 수 있고 단점으로는 정적 할당보다는 느리다는 것입니다.

11. 네트워크 설정 구성창이 나오게 됩니다. 저는 위 사진과 같이 구성했습니다. 여기서 IP는 VCSA의 IP입니다.
각자 필요한 네트워크 구성을 하시고 넘어가시면 됩니다.
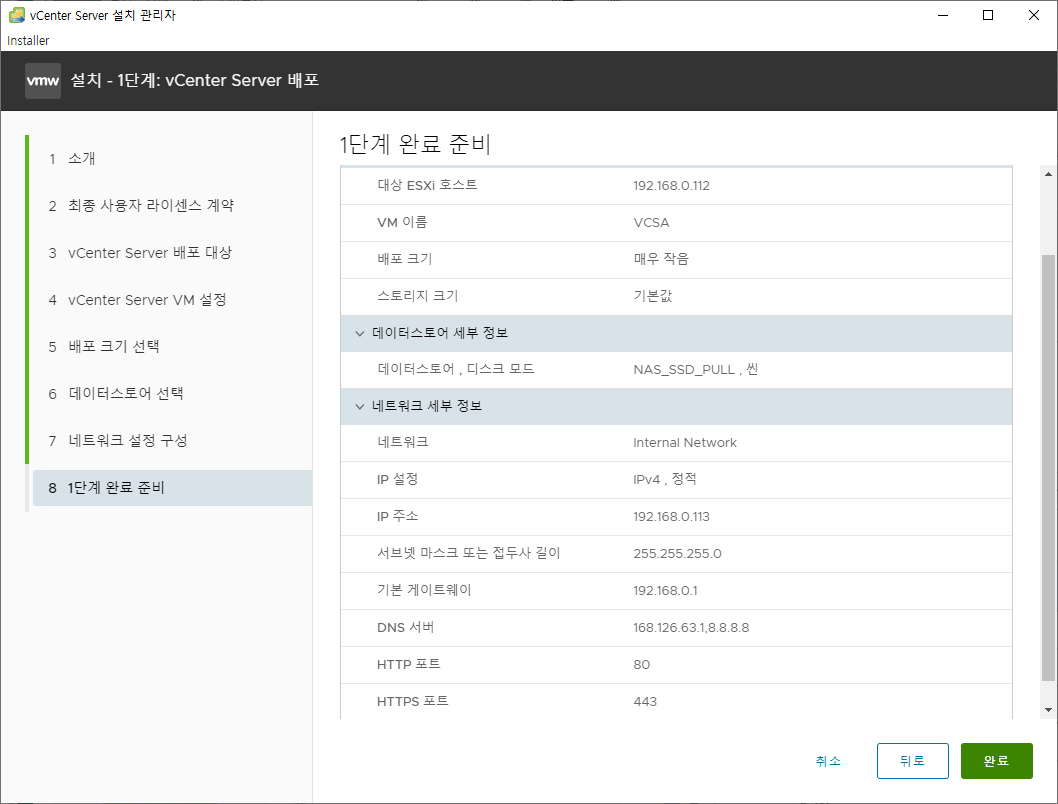
12. 모든 설치 단계를 마치면 설정들을 검토하시고 완료 버튼을 눌러주시면 됩니다.

13. 배포가 시작되면 기다려주시면 됩니다.
다음 글에서는 2단계 설정하는 방법에 대해 작성해보도록 하겠습니다.
'Virtualization > VMware' 카테고리의 다른 글
| [VCSA] 데이터센터 & ESXi 추가하기 (0) | 2021.08.19 |
|---|---|
| [VCSA] 설치하기_#2 (0) | 2021.08.18 |
| [ESXi] EVE-NG 설치 및 초기설정 (0) | 2021.06.02 |
| [ESXi] GPU(GT1030,HD3470) Pass Through 설정하기 (0) | 2021.05.29 |
| [ESXi] 가상 스위치 업링크 추가하기 (0) | 2021.05.22 |